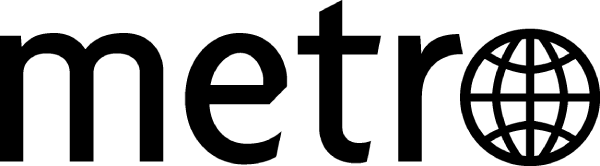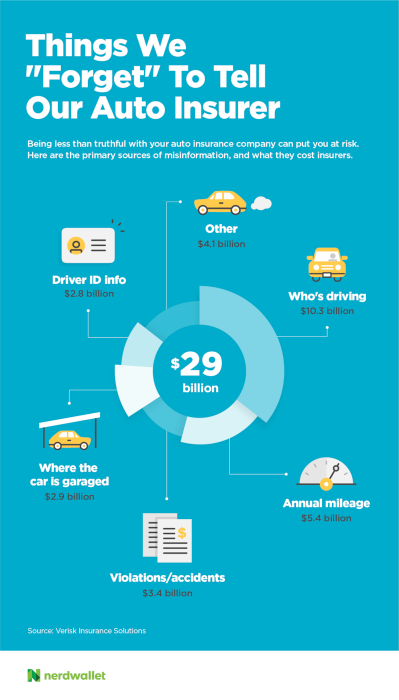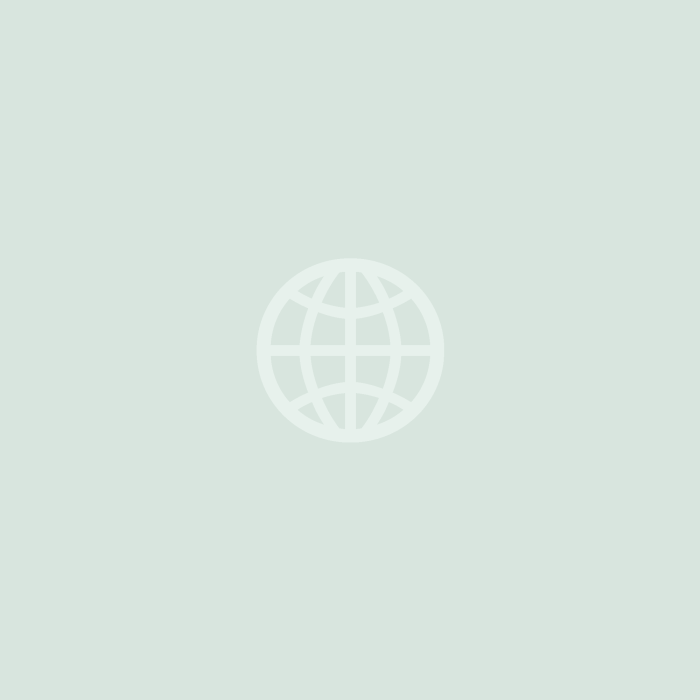Your New Year’s resolution is to spend less, save more. But how? A few swipes on your smartphone may help.
Americans who went over their data limitpaid a collective $600 million in overage charges between July2015 and July 2016, according to a recent analysis by NerdWallet. Cutting your data usage isn’t hard. These simple tweaks can help you save at least $15 per month, if you regularly go over the data included in your cell phone plan. – Data-saving tricks for iPhones. Data-saving tricks for iPhonesTurn off Wi-Fi Assist
This uses your cellular data to boost a weak Wi-Fi connection, which defeats the point of using Wi-Fi to conserve data. You can shut this feature off under Settings > Cellular. You’ll findWi-Fi Assistbeneath the list of apps. Stop background refreshes
Apps use data even when you’re not using them. Stop this by disabling background app refreshes. You can halt all app refreshes or select just a few. Go to Settings > General and select Background App Refresh to do either. Adjust your Apple Music settings
Streaming music burns through data, especially if you’re listening at the highest quality. Switch off high quality streaming on cellular to conserve data. Or go one step further and limit streaming to Wi-Fi by disabling use of cellular data. Both options are under Settings > Music. Data-saving tricks for Android phonesLimit app updates
Google Play will update apps automatically whenever an update is available, unless you tell it not to. Adjust this setting by going to the Play Store, selecting the menu bars at the top of the screen and scrolling down to Settings. Select Auto-update appsand either Do not auto-update apps orAuto-update apps over Wi-Fi only. Enable Data Saver in Chrome
This feature compresses webpages, which can save a considerable amount of data. To enable it, launch Chrome, tapthe menu dots at the top right of the screen and select Settings. Scroll until you see Data Saverand select it to turn it on. Restrict background data
This stops apps from consuming data when you’re not using them. To enable this on all apps, go to Settings > Data usage. Then selectMore> Restrict background data. Note: This will stop email and other apps from syncing with your phone unless you’re on Wi-Fi. You can also limit background data on an app-by-app basis. Go toSettings > Data usageand select the app you want to restrict.
Data-saving tricks for popular appsInstagram
Instagram has 13 types of push notifications. You can turn off each of them or limit certain push notifications to people you follow. Don’t worry, you’ll still get the notifications when you open the Instagram app. To do this, go to your account Options and select Settings > Push Notification Settings. Facebook
Change your video settings to disableautoplay or to autoplay only when connected to Wi-Fi.You’ll still be able to watch videos, but only the ones you choose to watch.
You can also turn off push notifications. You can tailor this setting so you still get push notifications when you’re tagged in a photo but not every time someone accepts your friend request.
You’ll find both settings by selecting the menu bars at the far right of your app. Scroll all the way down to Settingsand select Apps.
Snapchat
Turn on travel mode to reduce the amount of mobile data you use while on Snapchat. This setting can be tricky to find. Here’s a step-by-step guide: Tap the Snapchat ghost icon at the top of your main screen — the one you take pictures and videos from. Then tap the gear icon in the upper right corner. Select Additional Services>Manage Preferencesand checkthe box next to Travel Mode. Spotify
Set your streaming quality to normal, which uses a fraction of the data consumed on the high or extreme quality settings.
To change this, tap the menu bars at the top right of the app and select the gear icon, then scroll down to Music (or Streaming) Quality.
The default setting, Automatic Quality, adjusts the streaming quality based on your data connection. So the stronger your connection, the higher your streaming quality, and the more data used.
Kelsey Sheehy is a staff writer at NerdWallet, a personal finance website. Email: ksheehy@nerdwallet.com. Twitter: @KelseyLSheehy. The article Resolve to Use Less Cell Phone Data in 2017 originally appeared on NerdWallet.
– Data-saving tricks for Android phones.
– Data-saving tricks for popular apps.